We are excited to have partnered with n8n to launch one of the first verified community nodes on n8n. From today, n8n Cloud users can add our new, officially built SerpApi node to their workflows to fetch live search data.
The SerpApi node includes over 20 of our most popular search APIs including Google Search, Google Maps, Google Images, Bing, Baidu, and many more. You can use these in any n8n workflow; including as a tool connected to AI Agents.
Our node is also available to all n8n users not using Cloud. If you're using n8n on other platforms, you can install it by following this guide.
How to Add SerpApi to n8n Workflows
You can easily add our node to your workflows by searching for serpapi and selecting the "SerpApi Official" node.
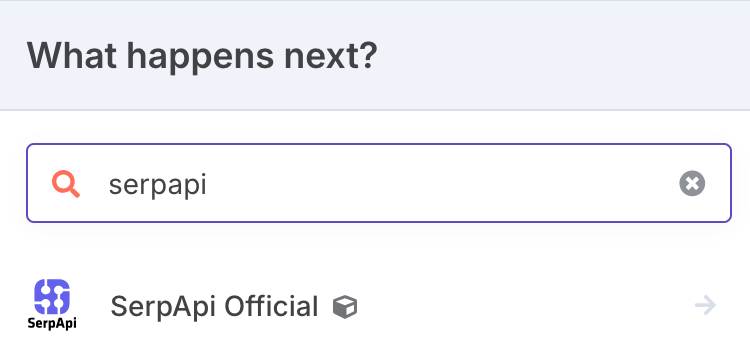
Note that if you're adding it as a Tool connected to an AI Agent, you'll see two different SerpApi nodes. The one titled "SerpApi (Google Search)" is the old node with limited API parameters and responses. It also only supports standard Google Search.
To use our node offering all available API parameters and full API responses, be sure to select the "SerpApi Official Tool"
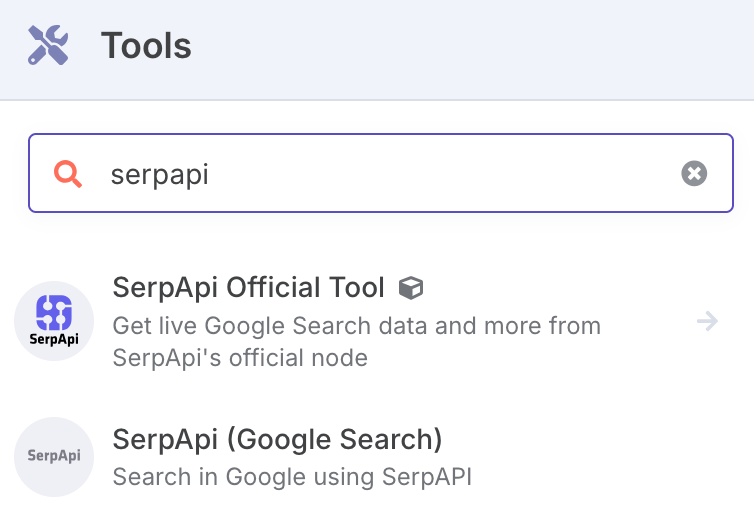
Once added, you'll be prompted to add your SerpApi credentials.
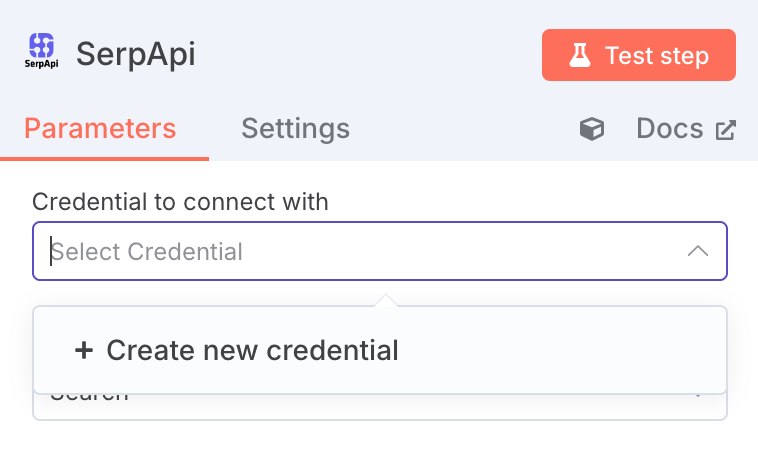
You'll first need to sign up for a SerpApi account to get an API key. All free accounts also automatically get 100 free searches per month. You can register here: https://serpapi.com/users/sign_up
Once registered, you can find your SerpApi API key here: https://serpapi.com/manage-api-key
Copy the API key from the link above and paste it into "API Key" and then click "Save".
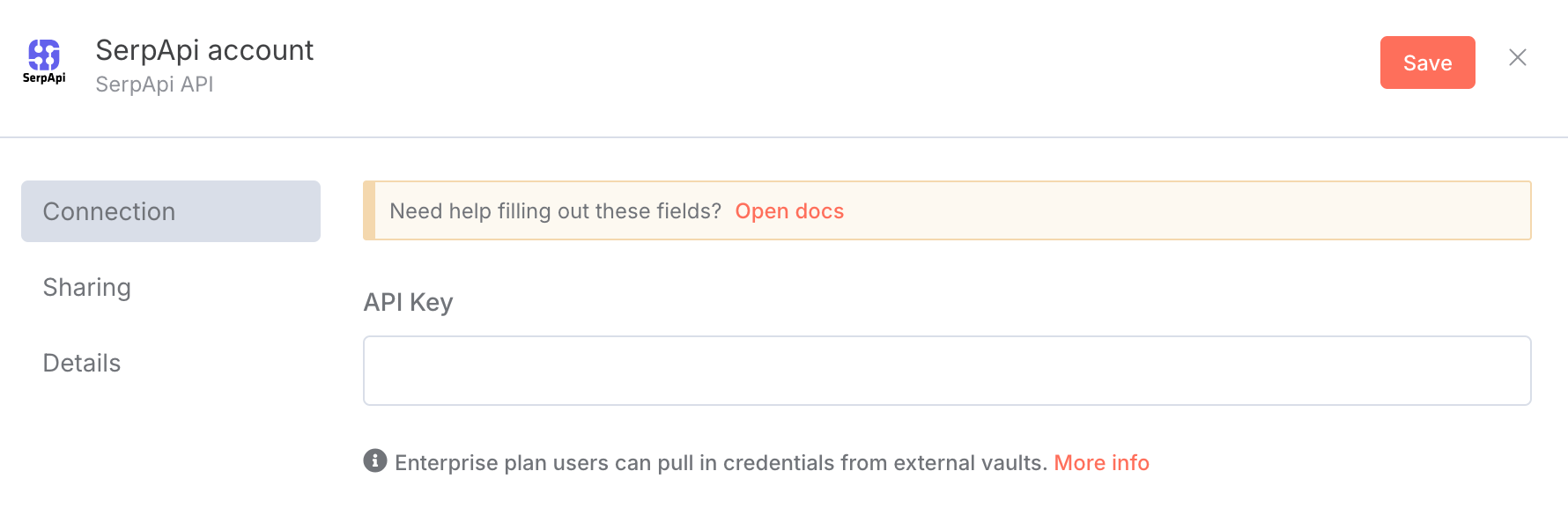
n8n will automatically test the credentials to ensure they are valid. You'll see a green success message if it went well:
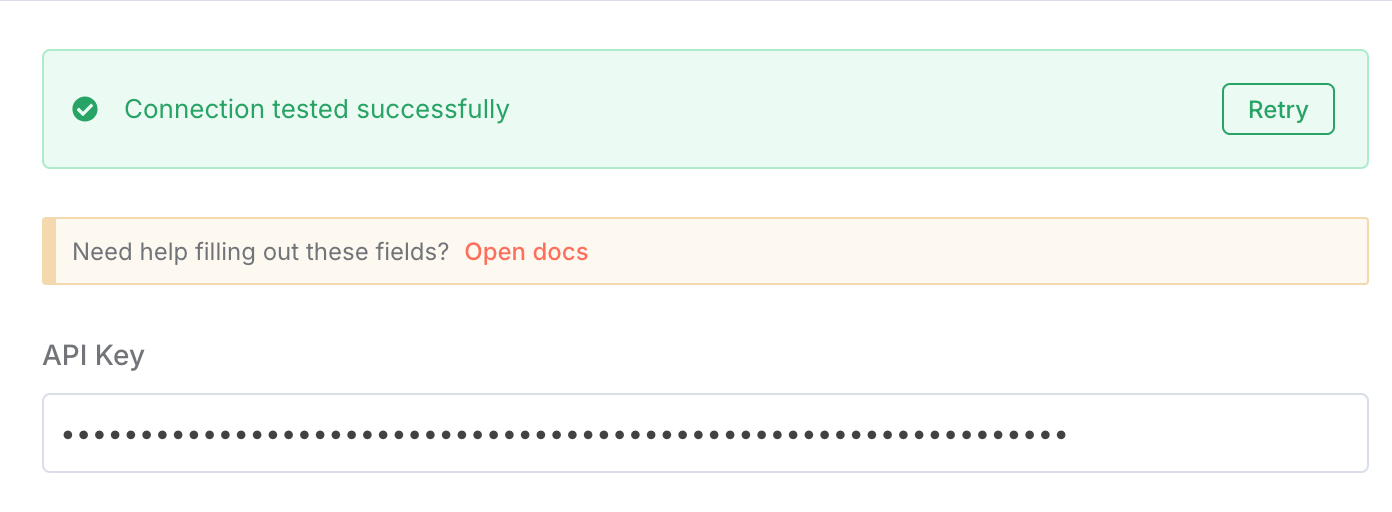
If there's a problem, you'll get the following error. Be sure to double check you pasted your API key correctly. If you're unsure, contact us for help.
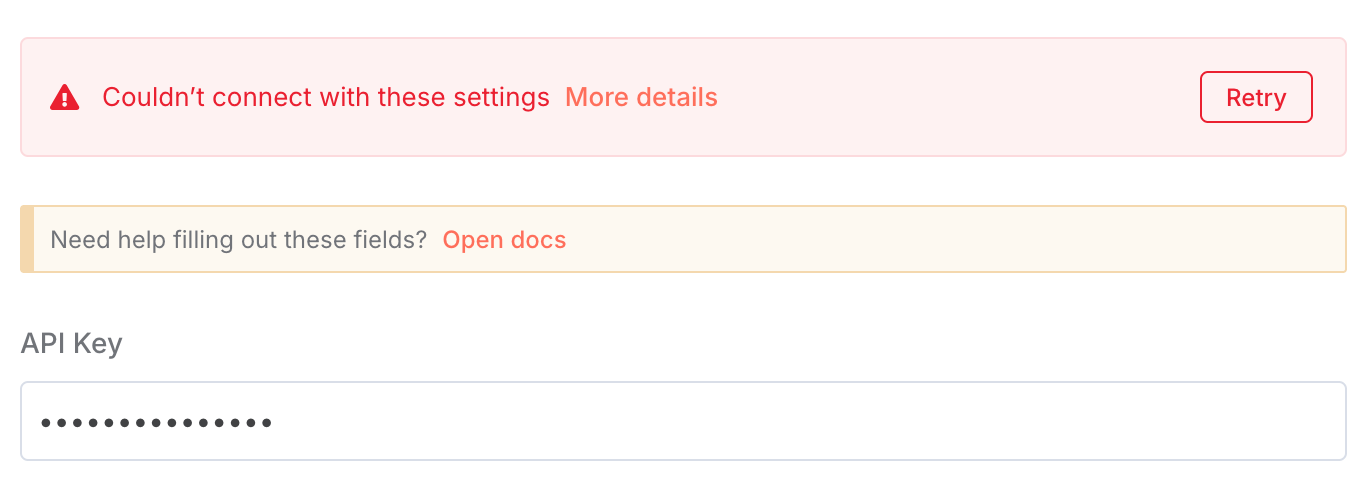
Now you can go ahead and test an API call to SerpApi by clicking "Test Step". Check the "Output" tab to see if it executed successfully.
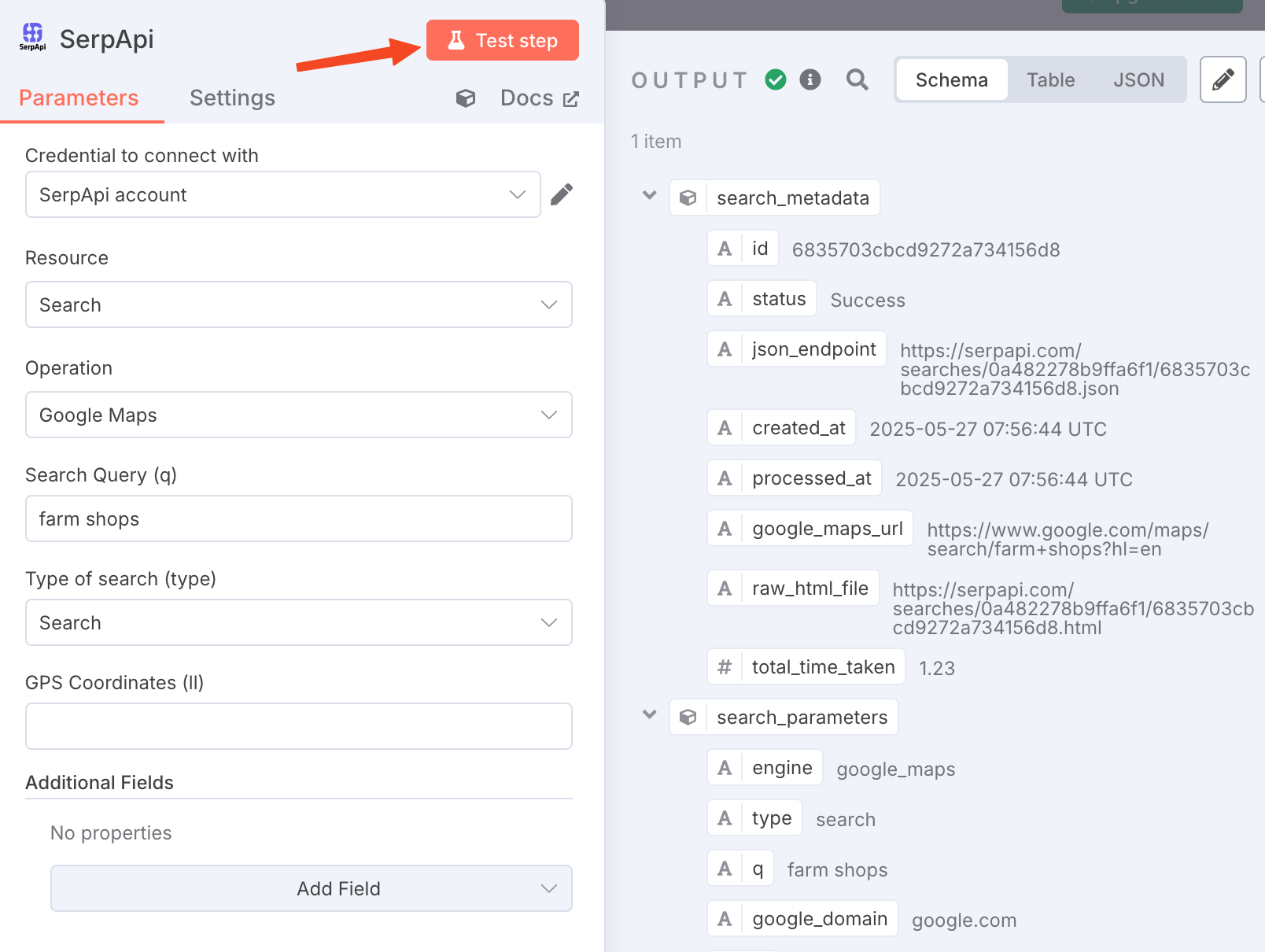
If you get an error, you can expand the "From SerpApi" section under "Error details" to better understand what went wrong. If you're unsure, feel free to contact us for help.
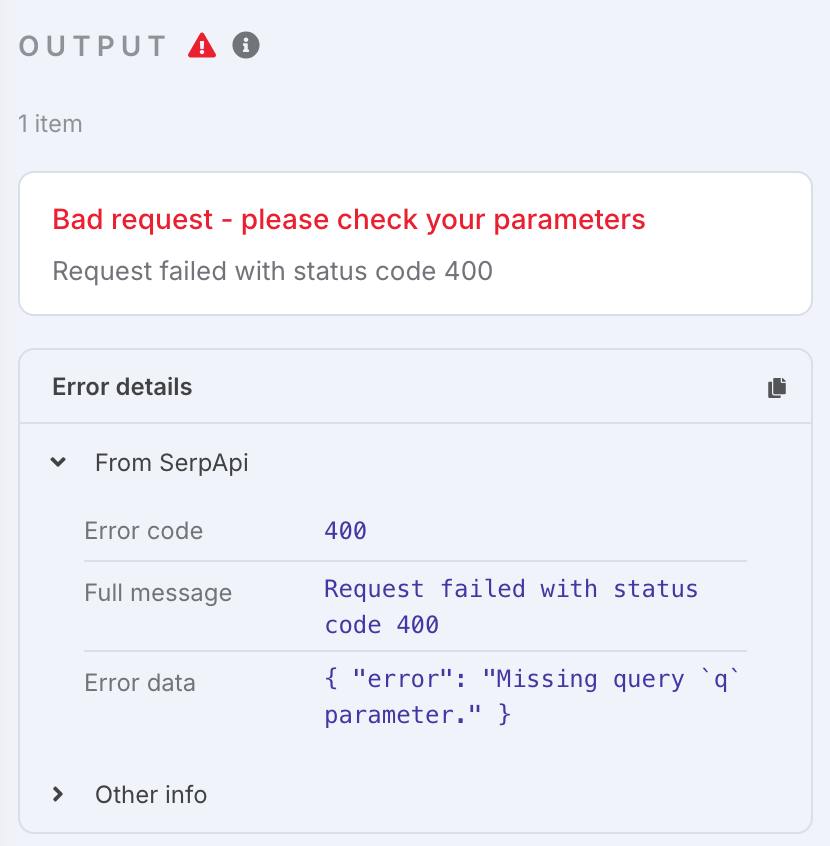
Set Up SerpApi as an AI Agent Tool
If you've added the SerpApi node as a Tool connected to an AI Agent, you'll have the option of setting the "Tool Description" automatically or manually. Feel free to try either one. I tend to prefer setting it manually to have more control over how the AI Agent will know to use the node.
For example, you could use something like below for the Google Maps API.
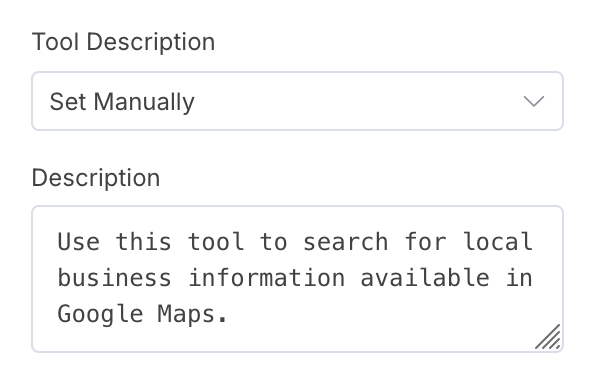
You'll also want to set some API parameters to be defined by the AI Model. Otherwise, your AI Agent will only get static API responses based on what you manually configured.
You can let the AI Model fill a field dynamically by clicking the stars icon next to the text box. In the example below, this would allow the AI Model to determine what text to query in the Google Maps API.
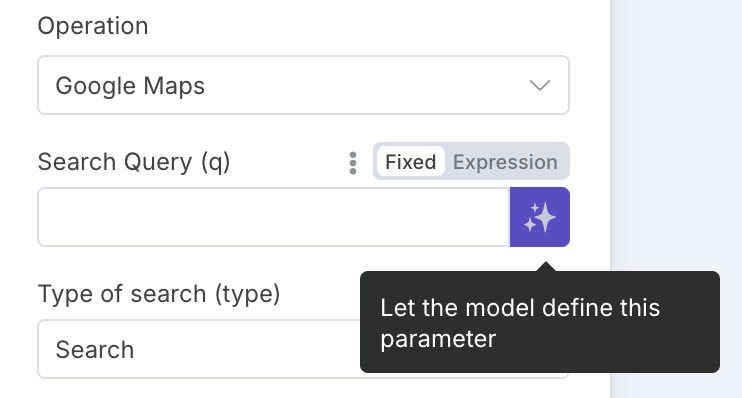
Once set, you can also optionally describe the field to better direct the AI Model to use it appropriately by clicking "Add a description".
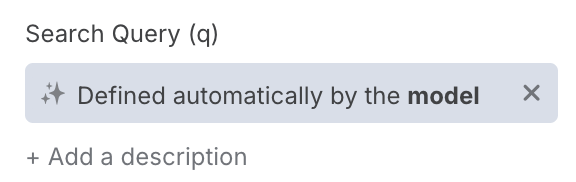
By default, you'll only see the most commonly defined fields for each API appear in the editor. If you want to add additional fields supported by our API, click "Add Field".
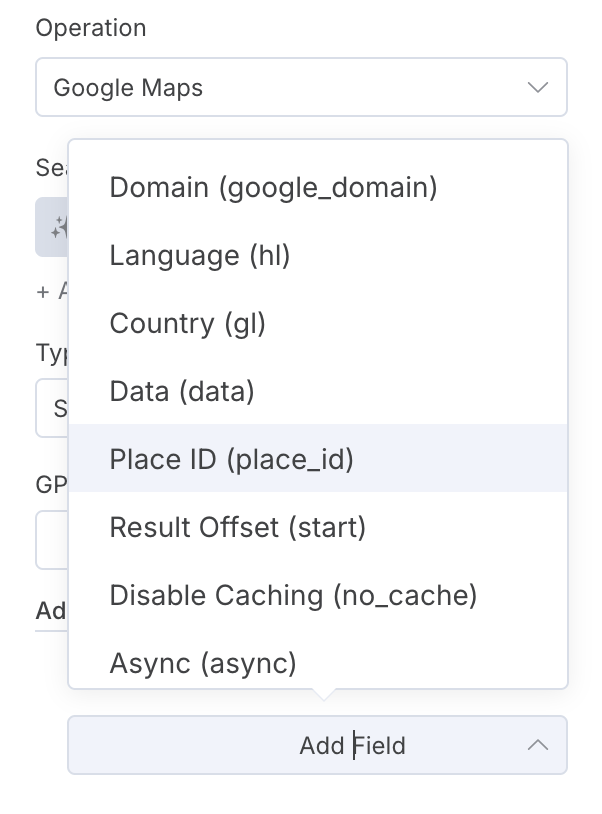
List of Supported APIs
At launch, we have baked in 22 of our most popular APIs. We'll definitely expand this list in the future.
See the next section for what to do if there's an API you want to use not listed below.
Baidu Search API
Bing Images API
Bing Search API
DuckDuckGo Search API
Ebay Search API
Google Autocomplete API
Google Flights API
Google Images API
Google Jobs API
Google Lens API
Google Light API
Google Local API
Google Maps API
Google Maps Directions API
Google Maps Reviews API
Google News API
Google Product API
Google Scholar API
Google Search API
Google Shopping API
Google Trends API
Google Videos API
How to Call Other SerpApi APIs
If there's an API of ours missing from our n8n node and you really want to use it, please email us at contact@serpapi.com so we can prioritize it accordingly.
In the meantime, however, you can use the generic HTTP Request node to connect to that API. Instead of adding the "SerpApi Official" node, add the "HTTP Request" node.
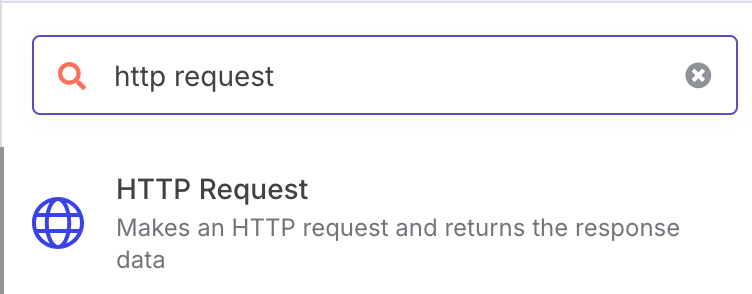
Then add the following information. By selecting "Predefined Credential Type" Authentication, you can use the same SerpApi credentials you would have added for our official node.
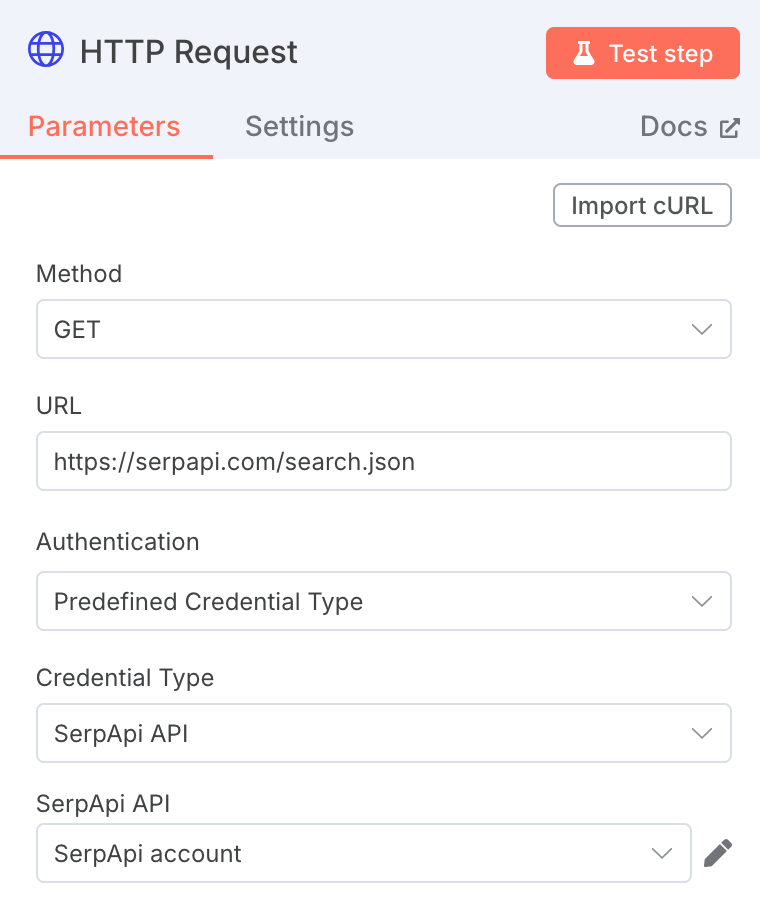
Then turn on "Send Query Parameters" to add parameters to the request.
Be sure to add the engine parameter to set which of our APIs you want to use. In the example below, I've set engine=google_finance to use our Google Finance API.
Then add all the other required and optional parameters needed for your API call.
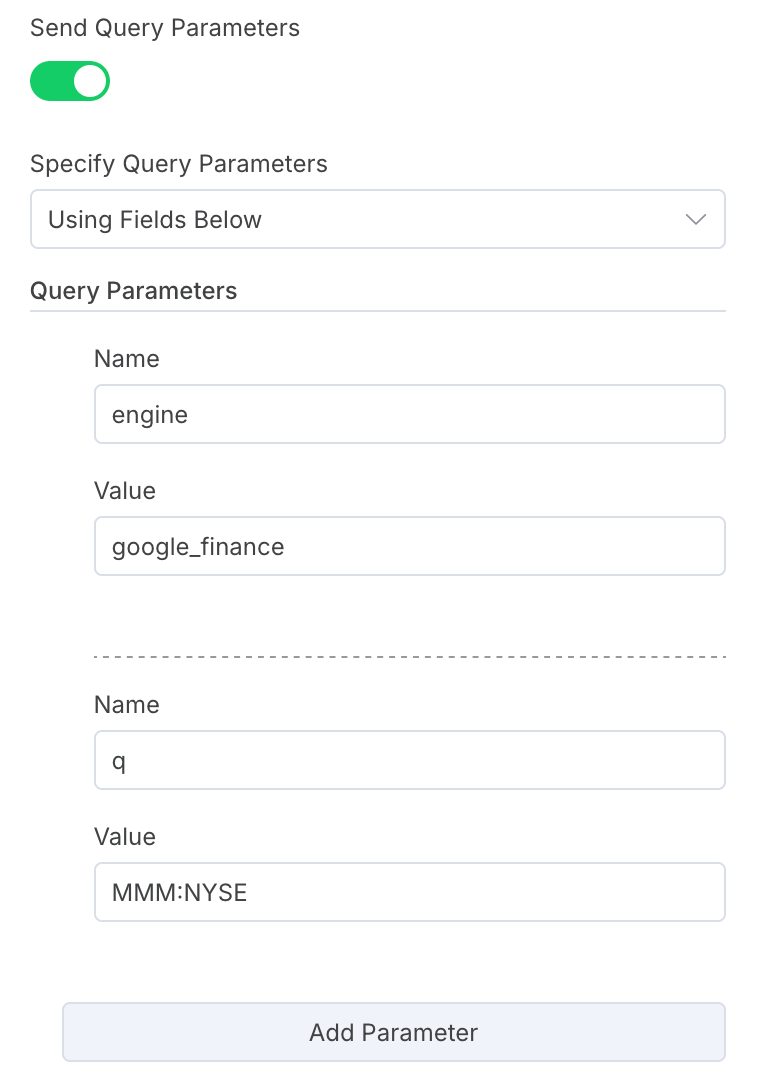
How to Contact Us
If you hit any trouble with our node, please don't hesitate to contact us at contact@serpapi.com or through the live chat on serpapi.com.
We'd also love to see your creativity with the node! Please drop us a line if you'd like to share what you've been building.
